Using Dropbox for Versioning in Dashboard Development
- Chris Hickman

- Aug 5, 2012
- 4 min read
I’ve been a dashboard developer for a few years now and the biggest fear that I’ve had is building a complex dashboard and encountering a corruption when I try to reopen it. It’s happened a few times in my career and it’s devastating. Recovering a corrupt dashboard is nearly impossible unless you’re into poring over lines and lines of XML contained within the XLF file. Even then there are no guarantees that you will recover your hours of work.
I have found a solution that works very well and that solution is Dropbox. Dropbox is a cloud storage solution that provides users the ability to save files within their Windows folder structure as we do every day. However, Dropbox monitors the directory for the addition or updating of files and sends the changed files up to their secure cloud. This is where the magic happens. When an update is found, Dropbox will take a backup of the previous version of the file and will add the change as a new file! Here’s how it can work for you.
Go to the Dropbox (http://db.tt/OREYpVH) website and download the client. It’s a very quick and easy installation and the app has a small memory footprint. During the installation, you can specify the default location (on a Windows machine it’s c:\users\<username>) or you can specify a different folder to serve as the root. You can also selectively determine what folders will be synced with a server. Once you finish this setup, you are ready to go!

Once the installation is complete, you will have a folder in the location that you specified in the installation that will contain your synced files. The folder itself will display with a small checkmark when it is fully synced to the cloud. If it is being refreshed, it will show the double arrow refresh icon.
Next, simply go about your dashboard development as usual. In this example, I have created a small dashboard. The content of the dashboard is not important as we are only concerned with the XLF file itself. I save this file in a new folder called Xcelsius 2008 within the Dropbox structure.

Open a Windows Explorer window and navigate to the saved dashboard. Right click on the dashboard and select Dropbox in the context menu. Click View Previous Versions. A browser will open and will take you directly to the location of the file stored in the cloud. Since we have only saved the dashboard once, you will see an initial “Added” Entry with the size and time that it was changed.
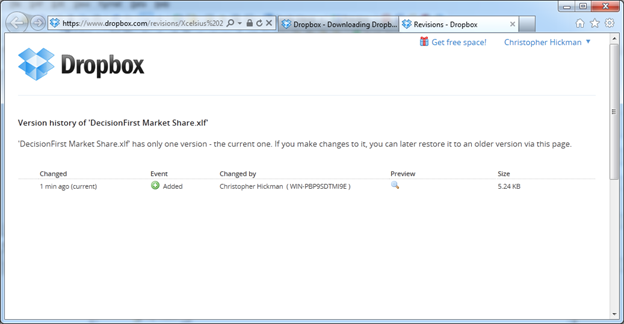
Go back to the dashboard and make a change. Click Save to save the changes to the folder. If you watch the folder icons, you’ll notice that Dropbox sees that there is a change and will upload the change to the cloud. Now, navigate to the file again and right click to view the context menu then click View Previous Versions. The browser refreshes with the current historical listing.

Make another change on the dashboard and click Save again. Once Dropbox adds the instance to the cloud, right click the file name again and select View Previous Versions. The third instance displays in the browser.

To roll back to the previous version, simply click the radio button that appears to the left of the desired instance and click the Restore button. Open the XLF file inside of Xcelsius to see the previous version. When you restore an instance, a Restored event is recorded in Dropbox, giving you the ability to restore to ANY of the previous instances.
Dropbox maintains versions of your files for 30 days then they are automatically removed. Work that I performed a year ago becomes finalized after 30 days and cannot be rolled back. Dropbox does make available an add-on called Pack Rat in their Pro version that allows you to maintain your revisions without the 30 day restriction.
This method has saved me many times. One time in particular I was working on a complex dashboard for an international corporation. I opened the dashboard one morning and began working as I typically do. I saved the dashboard, closed Xcelsius and took a break. When I came back and tried to open the dashboard, I received an error message saying that the dashboard could not be opened. My heart sunk. I was able to use Dropbox to roll back to a version that I saved 20 minutes prior so I lost very little work.
In addition to Dropbox, I always maintain daily versions of my dashboards as extra insurance. Before beginning work for the day, I make a copy of the XLF and append vXX to the end just before the XLF extension. On the dashboard that I just described, I was up to v43. Dropbox then takes over and provides an incremental revision history from the point of creation until the most recent save.
Give this method a try! Give this a try with not just XLF files, but any of your files. I presented this idea at the SAPInsider Xcelsius Bootcamp last year and it seemed to be well received. I hope you find this useful and a time saver. I hope you never have to suffer corrupted dashboards!

Comments